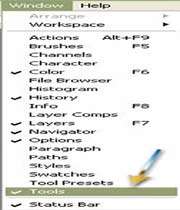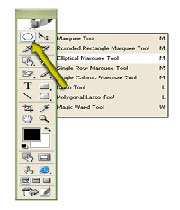فناوری اطلاعات,,,,الکترونیک













































|
| |
| وب : | |
| پیام : | |
| 2+2=: | |
| (Refresh) | |
![]() خبرنامه وب سایت:
خبرنامه وب سایت:
 آمار
وب سایت:
آمار
وب سایت:
بازدید دیروز : 0
بازدید هفته : 17
بازدید ماه : 114
بازدید کل : 19316
تعداد مطالب : 187
تعداد نظرات : 8
تعداد آنلاین : 1

Template By: LoxBlog.Com


 دنیای بازی های جدید
دنیای بازی های جدید
 وب سایت رسمی فرهاد مجیدی
وب سایت رسمی فرهاد مجیدی
 HMFun.loxblog.com
HMFun.loxblog.com
 kharide sharj hamrahe aval
kharide sharj hamrahe aval
 دانلود بازی های کامپیوتری
دانلود بازی های کامپیوتری
 فناوری اطلاعات
فناوری اطلاعات
 انجمن مهندسین برق و الکترونیک آمریکا
انجمن مهندسین برق و الکترونیک آمریکا
 پرسه های شیشه ای
پرسه های شیشه ای
 همگام سازی شکری
همگام سازی شکری
 سایت اطلاع رسانی کنفرانس ها
سایت اطلاع رسانی کنفرانس ها
 سایت آموزش مجازی مدارس امریکا
سایت آموزش مجازی مدارس امریکا
 وبلاگ تخصصی کامپیوتر
وبلاگ تخصصی کامپیوتر
 دانشگاه تهران
دانشگاه تهران
 روزنامه جام جم
روزنامه جام جم
 هفته نامه عصر ارتباط
هفته نامه عصر ارتباط
 جدول زیبای مندلیف با جزئیات بیشتر
جدول زیبای مندلیف با جزئیات بیشتر
 علم روز دنیا
علم روز دنیا
 اخبار IT
اخبار IT
 اخبار فناوري اطلاعات
اخبار فناوري اطلاعات
 آموزش زبان انگليسي
آموزش زبان انگليسي
 واژه نامه c.p.h
واژه نامه c.p.h
 بانک کد های طراحی سایت+ابزار فلش+دانلود نرم افزار
بانک کد های طراحی سایت+ابزار فلش+دانلود نرم افزار
 بانک کد های طراحی سایت+ابزار فلش+دانلود نرم افزار
بانک کد های طراحی سایت+ابزار فلش+دانلود نرم افزار
 ترجه آنلاين متون
ترجه آنلاين متون
 انجمن رباتيك
انجمن رباتيك
 مرجع برنامه نويسي
مرجع برنامه نويسي
 دانلود مقالات رايگان
دانلود مقالات رايگان
 فني لرن
فني لرن
 آموزش آنلاين زبان هاي خارجي
آموزش آنلاين زبان هاي خارجي
 دانلود رايگان كتاب
دانلود رايگان كتاب
 دانلود نرم افزار
دانلود نرم افزار
 وبلاگ تخصصي برق
وبلاگ تخصصي برق
 عنوان لینک
عنوان لینک
 دنياي الكترونيك
دنياي الكترونيك
 ردیاب خودرو
ردیاب خودرو

![]() تبادل
لینک هوشمند
تبادل
لینک هوشمند
![]()
برای تبادل
لینک ابتدا ما
را با عنوان
الكترو IT
و آدرس
subphonix.LXB.ir
لینک
نمایید سپس
مشخصات لینک
خود را در زیر
نوشته . در صورت
وجود لینک ما در
سایت شما
لینکتان به طور
خودکار در سایت
ما قرار میگیرد.



همواره پس از اجرای فتوشاپ جعبه ابزار در صفحه قابل مشاهده است و بطور معمول نیز در سمت چپ و بالا قرار دارد. در فرایند ویرایش یك تصویر بطور مداوم و برای انتخاب انواع ابزار مورد نیاز به این جعبه ابزار مراجعه خواهید كرد.
در این كار عملی با ابزارهای موجود در نوار ابزار و همچنین نحوه دسترسی به آنها آشنا خواهید شد.
باز كردن جعبه ابزار فتوشاپ
جعبه ابزار باید بطور اتوماتیك در هنگام اجرای فتوشاپ در صفحه نمایان شود. در صورت بسته بودن آن میتوانید از گزینه Tools از منوی Window برای باز كردن آن استفاده كنید.
انتخاب یك ابزار
برای انتخاب یك ابزار فقط كافی است روی آن كلیك كنید. در صورتی كه در گوشه سمت راست و پایین ابزار انتخابی شما مثلث كوچكی دیده شود میتوانید از طریق منوی كشویی آن به ابزارهای دیگری نیز دسترسی یابید. ابزار را كلیك كرده و دكمه ماوس را پائین نگه دارید تا منوی كشویی آن نمایان شود. سپس ماوس را بر روی ابزار مورد نظر جابجا كرده و رها كنید تا ابزار مربوطه انتخاب شود.
باز كردن جعبه ابزار ImageReady
به محض فعال شدن این برنامه جعبه ابزار ImageReady نمایان میشود. همانند محیط فتوشاپ در صورت بسته بودن جعبه ابزار در این برنامه نیز میتوانید آن را با انتخاب گزینه Tools از منوی Window فعال كنید.
انتخاب یك ابزار در ImageReady
در این برنامه نیز همانند فتوشاپ برای انتخاب یك ابزار كافی است تا آن را كلیك كنید و در صورتی كه در گوشه سمت راست و پایین ابزار مورد نظر شما مثلث كوچكی وجود داشته باشد با كلیك بر روی آن و پائین نگه داشتن دكمه ماوس و سپس حركت ماوس بر روی ابزار مورد نظر، میتوانید به سایر ابزارهای آن قسمت دسترسی پیدا كنید.
جابجا شدن بین Photoshop و ImageReady
برای جابجایی بین دو برنامه Photoshop و ImageReady كافی است تا دكمه Jump To را كه در پائین جعبه ابزار هر دو برنامه وجود دارد را كلیك كنید. این تكنیك بیشتر در مواردی كاربرد دارد كه یك فایل باز دارید و مایلید از قابلیتهای هر دو برنامه بر روی آن فایل استفاده كنید. همچنین میتوانید با انتخاب گزینهJump to از منوی File و بعد گزینه PhotoshopیاImageReady از منوی File یا فشار دادن همزمان كلیدهای Ctrl + Shift + M در ویندوز یا انتخاب كلیدهایz + Shift + M در مكینتاش بین این دو برنامه جابجا شوید.
*توجه *
Adobe در اینترنت
دكمه Adobe Online را كه در بالای جعبه ابزار قرار دارد كلیك كنید (آیكون پر در فتوشاپ) تا به وب سایت آن (Adobe.com) دسترسی یابید. همچنین میتوانید از نوار منو گزینه HelpAdobe Online را انتخاب كنید.
ساختاربندی دكمه Jump To
بطور پیشفرض با انتخاب دكمه Jump To امكان جابجایی بین دو برنامه Photoshop و ImageReady به یكدیگر وجود دارد.
كاربران مكینتاش میتوانند با ایجاد یك میانبر یا اسم مستعار برای برنامه موردنظر و كشیدن آن به این محل به ویرایشگرهای HTML یا ویرایشگرهای گرافیكی دیگر دستیابی پیدا كنید:
AdobePhotoshop CSHelpersJump To Graphics Editor
در ویندوز با باز كردن برنامه Windows Explorer میانبری به برنامه مورد نظر ایجاد كنید. نام برنامه را راست كلیك كرده و از منوی زمینه گزینه Create Shortcut را انتخاب كنید. سپس میانبر را به آدرس زیر بكشید:
Program Files Adobe Photoshop CS Helpers Jump To Graphics Editor.
نظرات شما عزیزان:
 نويسنده : niloofar |
تاريخ : شنبه 5 مرداد 1392برچسب:, |
نويسنده : niloofar |
تاريخ : شنبه 5 مرداد 1392برچسب:, |

ایکس باکس وان در مقابل پلی استیشن ۴
بازی های مناسب آی پد
افزایش سرعت انتقال داده
نحوه انتخاب یك رنگ
كنترلهای Guides & Grid
كنترلهای Plug – Ins
نحوه استفاده از جعبه ابزار
نحوه استفاده از پالتهای Photoshop و ImageReady
معرفی محیط نرم افزار
Mail merge چيست ؟
ترفند: دسترسی سریعتر به دکمهها در آفیس 2007
چگونگی استفاده از ابزارهای كمكی آفیس
چگونه دادهها را Cut، كپی و Paste كنیم
چگونه دادهها را پیوند دهیم و تعبیه كنیم
چگونه اجزای آفیس را اضافه و حذف كنیم
عکس هفته
باز هم پای خورشید در میان است
نانو در لاستیک سازی
فناوری نانو در لباس ها